

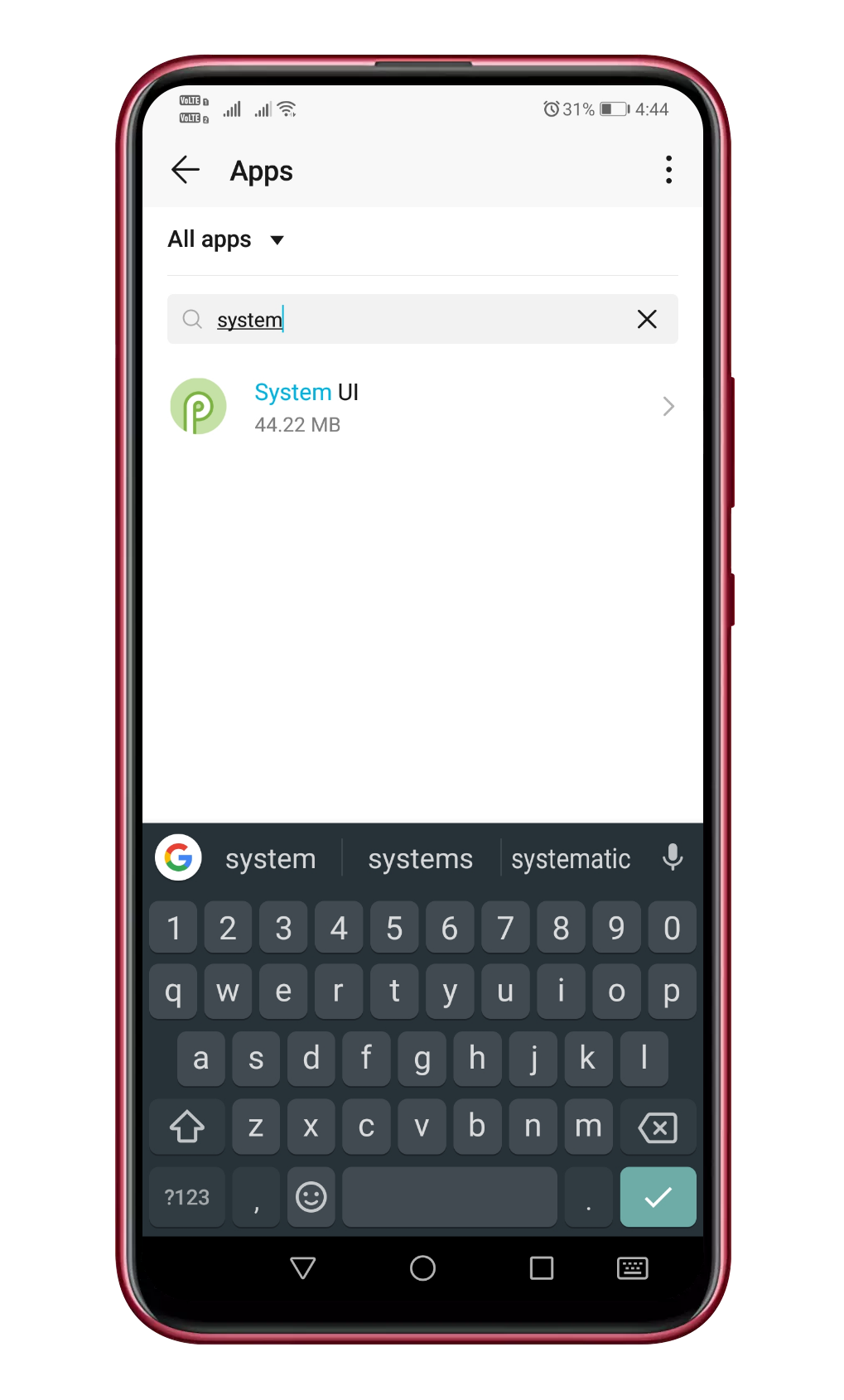
Step 10: Lastly, expand the Reserve battery level. Note: Make sure not to keep the Critical battery level more than Low battery level. Refer to our guide if your Windows 10 PC shuts down instead of going to sleep mode or hibernate. Also, set the Critical battery action to Hibernate instead of Shut down, making sure that you do not lose your unsaved work. That is, enable its notification and set the critical battery level (it should be less than the low battery level). Step 9: Repeat steps 6-9 for the Critical battery. This will prevent your PC from shutting down, sleeping, or hibernating as soon as your battery reaches the low threshold. Step 8: Similarly, expand Low battery action. In case it is extremely low, increase it to at least 15 to 25%. Step 7: Now expand Low battery level and check the percentage. If it says Off, click on it and select On from the drop-down box. Now make sure it says On next to both ‘On battery’ and ‘Plugged in’ options. Step 6: Begin by expanding the Low battery notification. Here you will find various options regarding the battery you need to check and set according to your preference. Step 5: The Power Options pop-up window will open. Step 4: Click on Change advanced power settings. Step 3: Click on Change plan settings next to the selected plan. Alternatively, right-click on the Battery icon in the taskbar and select Power Options. Tip: You can reach Power Options screen from Windows 10 Settings > Power & sleep > Additional power settings. Step 2: Click on Power Options in Control Panel. Step 1: Open Control Panel using the Explorer or Settings. You need to check whether low battery notification is enabled or not on your PC.


 0 kommentar(er)
0 kommentar(er)
